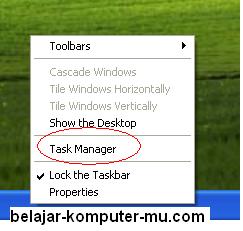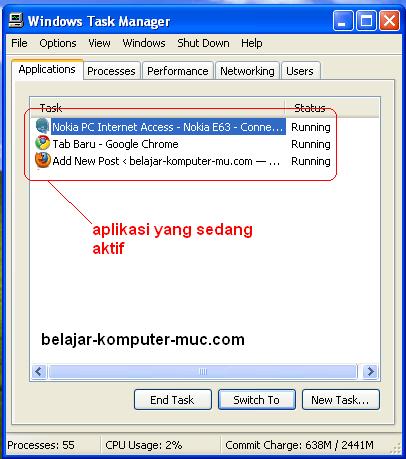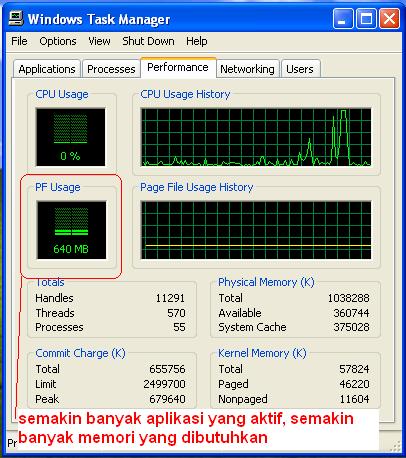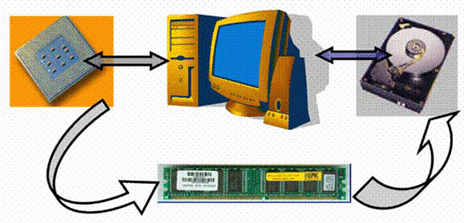Processor sering disebut sebagai otak dan pusat pengendali computer yang didukung oleh kompunen lainnya. Processor adalah sebuah IC yang mengontrol keseluruhan jalannya sebuah sistem komputer dan digunakan sebagai pusat atau otak dari komputer yang berfungsi untuk melakukan perhitungan dan menjalankan tugas. Processor terletak pada socket yang telah disediakan oleh motherboard, dan dapat diganti dengan processor yang lain asalkan sesuai dengan socket yang ada pada motherboard. Salah satu yang sangat besar pengaruhnya terhadap kecepatan komputer tergantung dari jenis dan kapasitas processor.
Processor sering disebut sebagai otak dan pusat pengendali computer yang didukung oleh kompunen lainnya. Processor adalah sebuah IC yang mengontrol keseluruhan jalannya sebuah sistem komputer dan digunakan sebagai pusat atau otak dari komputer yang berfungsi untuk melakukan perhitungan dan menjalankan tugas. Processor terletak pada socket yang telah disediakan oleh motherboard, dan dapat diganti dengan processor yang lain asalkan sesuai dengan socket yang ada pada motherboard. Salah satu yang sangat besar pengaruhnya terhadap kecepatan komputer tergantung dari jenis dan kapasitas processor.
Prosesor adalah chip yang sering disebut “Microprosessor” yang sekarang ukurannya sudah mencapai Gigahertz (GHz). Ukuran tersebut adalah hitungan kecepatan prosesor dalam mengolah data atau informasi. Merk prosesor yang banyak beredar dipasatan adalah AMD, Apple, Cyrix VIA, IBM, IDT, dan Intel. Bagian dari Prosesor Bagian terpenting dari prosesor terbagi 3 yaitu :
- Aritcmatics Logical Unit (ALU)
- Control Unit (CU)
- Memory Unit (MU)
Sejarah Perkembangan Mikroprocessor
Dimulai dari sini :
1971 : 4004 Microprocessor
Pada tahun 1971 munculah microprocessor pertama Intel , microprocessor 4004 ini digunakan pada mesin kalkulator Busicom. Dengan penemuan ini maka terbukalah jalan untuk memasukkan kecerdasan buatan pada benda mati.
1972 : 8008 Microprocessor
Pada tahun 1972 munculah microprocessor 8008 yang berkekuatan 2 kali lipat dari pendahulunya yaitu 4004.
1974 : 8080 Microprocessor
Menjadi otak dari sebuah komputer yang bernama Altair, pada saat itu terjual sekitar sepuluh ribu dalam 1 bulan
1978 : 8086-8088 Microprocessor
Sebuah penjualan penting dalam divisi komputer terjadi pada produk untuk komputer pribadi buatan IBM yang memakai prosesor 8088 yang berhasil mendongkrak nama intel.
1982 : 286 Microprocessor
Intel 286 atau yang lebih dikenal dengan nama 80286 adalah sebuah processor yang pertama kali dapat mengenali dan menggunakan software yang digunakan untuk processor sebelumnya.
1985 : Intel386™ Microprocessor
Intel 386 adalah sebuah prosesor yang memiliki 275.000 transistor yang tertanam diprosessor tersebut yang jika dibandingkan dengan 4004 memiliki 100 kali lipat lebih banyak dibandingkan dengan 4004
1989 : Intel486™ DX CPU Microprocessor
Processor yang pertama kali memudahkan berbagai aplikasi yang tadinya harus mengetikkan command-command menjadi hanya sebuah klik saja, dan mempunyai fungsi komplek matematika sehingga memperkecil beban kerja pada processor.
1993 : Intel® Pentium® Processor
Processor generasi baru yang mampu menangani berbagai jenis data seperti suara, bunyi, tulisan tangan, dan foto.
1995 : Intel® Pentium® Pro Processor
Processor yang dirancang untuk digunakan pada aplikasi server dan workstation, yang dibuat untuk memproses data secara cepat, processor ini mempunyai 5,5 jt transistor yang tertanam.
1997 : Intel® Pentium® II Processor
Processor Pentium II merupakan processor yang menggabungkan Intel MMX yang dirancang secara khusus untuk mengolah data video, audio, dan grafik secara efisien. Terdapat 7.5 juta transistor terintegrasi di dalamnya sehingga dengan processor ini pengguna PC dapat mengolah berbagai data dan menggunakan internet dengan lebih baik.
1998 : Intel® Pentium II Xeon® Processor
Processor yang dibuat untuk kebutuhan pada aplikasi server. Intel saat itu ingin memenuhi strateginya yang ingin memberikan sebuah processor unik untuk sebuah pasar tertentu.
1999 : Intel® Celeron® Processor
Processor Intel Celeron merupakan processor yang dikeluarkan sebagai processor yang ditujukan untuk pengguna yang tidak terlalu membutuhkan kinerja processor yang lebih cepat bagi pengguna yang ingin membangun sebuah system computer dengan budget (harga) yang tidak terlalu besar. Processor Intel Celeron ini memiliki bentuk dan formfactor yang sama dengan processor Intel jenis Pentium, tetapi hanya dengan instruksi-instruksi yang lebih sedikit, L2 cache-nya lebih kecil, kecepatan (clock speed) yang lebih lambat, dan harga yang lebih murah daripada processor Intel jenis Pentium. Dengan keluarnya processor Celeron ini maka Intel kembali memberikan sebuah processor untuk sebuah pasaran tertentu.
1999 : Intel® Pentium® III Processor
Processor Pentium III merupakan processor yang diberi tambahan 70 instruksi baru yang secara dramatis memperkaya kemampuan pencitraan tingkat tinggi, tiga dimensi, audio streaming, dan aplikasi-aplikasi video serta pengenalan suara.
1999 : Intel® Pentium® III Xeon® Processor
Intel kembali merambah pasaran server dan workstation dengan mengeluarkan seri Xeon tetapi jenis Pentium III yang mempunyai 70 perintah SIMD. Keunggulan processor ini adalah ia dapat mempercepat pengolahan informasi dari system bus ke processor , yang juga mendongkrak performa secara signifikan. Processor ini juga dirancang untuk dipadukan dengan processor lain yang sejenis.
2000 : Intel® Pentium® 4 Processor
Processor Pentium IV merupakan produk Intel yang kecepatan prosesnya mampu menembus kecepatan hingga 3.06 GHz. Pertama kali keluar processor ini berkecepatan 1.5GHz dengan formafactor pin 423, setelah itu intel merubah formfactor processor Intel Pentium 4 menjadi pin 478 yang dimulai dari processor Intel Pentium 4 berkecepatan 1.3 GHz sampai yang terbaru yang saat ini mampu menembus kecepatannya hingga 3.4 GHz.
2001 : Intel® Xeon® Processor
Processor Intel Pentium 4 Xeon merupakan processor Intel Pentium 4 yang ditujukan khusus untuk berperan sebagai computer server. Processor ini memiliki jumlah pin lebih banyak dari processor Intel Pentium 4 serta dengan memory L2 cache yang lebih besar pula.
2001 : Intel® Itanium® Processor
Itanium adalah processor pertama berbasis 64 bit yang ditujukan bagi pemakain pada server dan workstation serta pemakai tertentu. Processor ini sudah dibuat dengan struktur yang benar-benar berbeda dari sebelumnya yang didasarkan pada desain dan teknologi Intel’s Explicitly Parallel Instruction Computing ( EPIC ).
2002 : Intel® Itanium® 2 Processor
Itanium 2 adalah generasi kedua dari keluarga Itanium
2003 : Intel® Pentium® M Processor
Chipset 855, dan Intel® PRO/WIRELESS 2100 adalah komponen dari Intel® Centrino™. Intel Centrino dibuat untuk memenuhi kebutuhan pasar akan keberadaan sebuah komputer yang mudah dibawa kemana-mana.
2004 : Intel Pentium M 735/745/755 processors
Dilengkapi dengan chipset 855 dengan fitur baru 2Mb L2 Cache 400MHz system bus dan kecocokan dengan soket processor dengan seri-seri Pentium M sebelumnya.
2004 : Intel E7520/E7320 Chipsets
7320/7520 dapat digunakan untuk dual processor dengan konfigurasi 800MHz FSB, DDR2 400 memory, and PCI Express peripheral interfaces.
2005 : Intel Pentium 4 Extreme Edition 3.73GHz
Sebuah processor yang ditujukan untuk pasar pengguna komputer yang menginginkan sesuatu yang lebih dari komputernya, processor ini menggunakan konfigurasi 3.73GHz frequency, 1.066GHz FSB, EM64T, 2MB L2 cache, dan HyperThreading.
2005 : Intel Pentium D 820/830/840
Processor berbasis 64 bit dan disebut dual core karena menggunakan 2 buah inti, dengan konfigurasi 1MB L2 cache pada tiap core, 800MHz FSB, dan bisa beroperasi pada frekuensi 2.8GHz, 3.0GHz, dan 3.2GHz. Pada processor jenis ini juga disertakan dukungan HyperThreading.
2006 : Intel Core 2 Quad Q6600
Processor untuk type desktop dan digunakan pada orang yang ingin kekuatan lebih dari komputer yang ia miliki memiliki 2 buah core dengan konfigurasi 2.4GHz dengan 8MB L2 cache (sampai dengan 4MB yang dapat diakses tiap core ), 1.06GHz Front-side bus, dan thermal design power ( TDP )
2006 : Intel Quad-core Xeon X3210/X3220
Processor yang digunakan untuk tipe server dan memiliki 2 buah core dengan masing-masing memiliki konfigurasi 2.13 dan 2.4GHz, berturut-turut , dengan 8MB L2 cache ( dapat mencapai 4MB yang diakses untuk tiap core ), 1.06GHz Front-side bus, dan thermal design power (TDP)